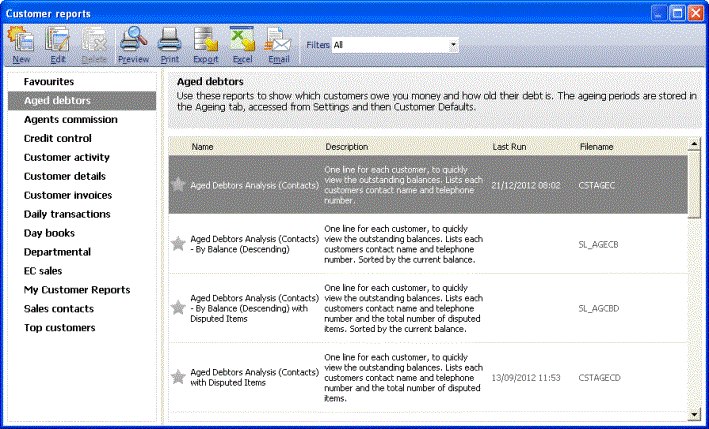Open topic with navigation
The Report Browser
To help you process and analyse your accounts, Sage Accounts has a large number of reports and layouts. You can access them through the report browser, which appears when you click Reports or any other print option for layouts, letters or labels.
The report browser has several useful features to help you to quickly and easily find the reports you need, and you can also use it to manage your reports by grouping your favourites together in one place.
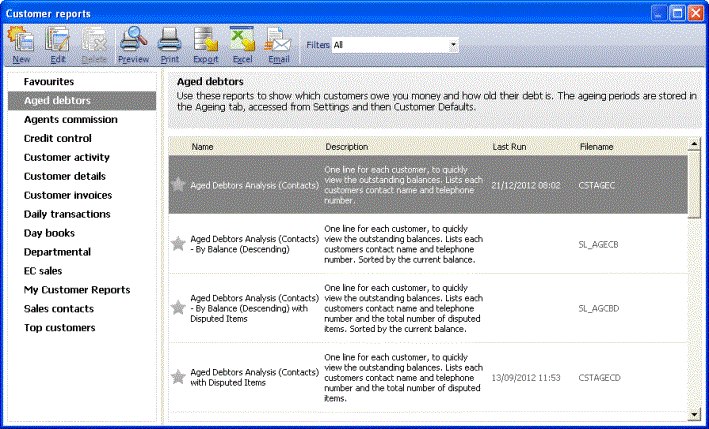
The report browser contains the following options:
The Favourites folder is at the top of the left-hand pane and displays the documents that you have set as favourites in this area. For example, within Customers > Reports, this folder shows all customer reports that are set as favourites.
To add a document to the Favourites area, select the document then click the grey star  to the left of the document name. The star colour changes to orange to indicate that it’s available in Favourites.
to the left of the document name. The star colour changes to orange to indicate that it’s available in Favourites.
To remove a document from Favourites, select the document then click the orange star  to the left of the document name.
to the left of the document name.
To make it easy to find the document you need, you have the option to filter out documents from the report list. For example, you may only want to see summary reports, or reports that you’ve edited.
To apply a filter to the report list:
- From the left-hand pane select the required folder, for example, Favourites or Day books > Filters > choose the report tag you want to filter on.
To use the Report Wizard to guide you through the process of creating a new document, click New.
See your Report Designer help for further details.
To edit the selected document using Report Designer, click Edit.
To delete the selected document, click Delete then click Yes.
This displays on-screen how the document will appear when printed.
When previewing a document you can also choose to:
- Print, email or export the document.
- Page Setup - Change the document page settings such as margins and size, printer and printer paper trays used to print the document.
- Printer Offsets – Adjust the position of the text on the printed document.
- Edit – Open the document in Report Designer to make amendments.
- Styles - Set the text properties for different areas of your report.
Note: If you make changes to the report in the Preview window, when you close the document you are prompted to save the changes. You cannot save over a standard layout or report, so if you've amended a standard document you must save it with a different file name.
To print the selected document without previewing, click Print.
Before the document prints, the Print window appears and you can specify a printer and select your print options such as the number of copies and page range.
To save the selected document to file, for example, to print later or use in another application, click Export.
When you export a document, you can save it in the following formats:
- XML Files (*.xml)
- PDF Files (*.pdf)
- HTML Files (*.html)
- Excel 97-2003 Files (*.xls)
- Excel 2007 Files (*.xlsx)
- Plain Text – Ansi (default) Files (*.txt)
- Plain Text – OEM Files (*.txt)
- CSV Files (*.csv)
- CSV – Length Delimited Files (*.csv)
- Bitmap Files (*.bmp)
- Sage Report Data Files (*.datareport) – This type of file is designed to be re-opened within Sage Accounts.
To open the selected document as an Excel spreadsheet, click Excel.
To send the selected document directly to email, click Email. You must be using Microsoft Outlook or an Internet email service such as Google Mail. Find out more.
When you move your mouse pointer over a document on the list, the following additional quick output options appear:
|
Quick output option
|
Description
|
|
 Quick preview Quick preview
|
To see an example of what a document looks like without running it, move your mouse pointer over the Preview option.
This option is not available for customised documents.
|
|
 Preview Preview
|
To generate the document to preview, click the Preview option.
|
|
 Print Print
|
To print the document, click the Print option.
|
|
 Export Export
|
To save the selected document to file, click the Export option.
|
|
 Export To Excel Export To Excel
|
To save the selected document as an Excel file, click the Export to Excel option.
|
For more information
Emailing documents
The Report Designer
Generating reports and documents
|
To review Ask Sage, Business Advice and Health and Safety advice, go here. All contact details for Sage are available from here.
|
Go to top
|